Place a link to images in reports (e.g. organization's logo). The Report Designer recognizes the following graphic types: bmp, gif, jpg, png, and tiff.
IMPORTANT NOTES
- The graphics you use in your reports must be in a public location that other users can access. We suggest you place the graphic in your Student Manager folder, or create an Images folder within your Student Manager folder and place the graphic in it.
- Some PDF readers (e.g. Adobe Reader) will not properly render images that have transparent backgrounds. This is not a Student Manager bug, but an issue with how the PDF reader renders your image. If you experience this on PDFs created in Student Manager, you will need to use an image that has a background color.
To add an image
- Click the Picture Tool on the Report Controls Toolbar.
- Click where you want to place the graphic and draw a box.
- When you release the mouse button, the Report Picture window opens.
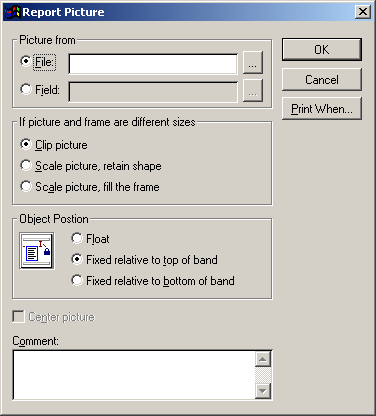
- Click the Ellipsis button ([...] to the right of the File field). This opens the Open window for you to find and select your graphic file.
Note: we suggest you place graphics used in Student Manager reports in an Image subfolder of your Student Manager directory. This makes them available for anyone who needs to run the report. If you select a graphic that is stored on your computer, only you will be able to run the report (i.e. the path to the graphic will not be correct for anyone else, so they will get an error when trying to run the report).
- Select the graphic, then click the OK button.
- This will return you to the Report Picture Window. You can now determine picture/frame resizing and placement options.
- Clip Picture – If the picture is bigger than the frame you created, shows a section of the original picture in the frame, retaining the picture's original dimensions. The picture is anchored at the top and at the left of the frame. You cannot see the lower right portion of the picture that extends beyond the frame.
- Scale picture, retain shape - Displays the whole picture, filling as much of the frame as possible while retaining the relative proportions of the picture. This will protect your picture from vertical or horizontal distortion.
- Scale picture, fill the frame - Display the whole picture, filling the frame completely. If necessary, the picture will be distorted vertically or horizontally to fit the frame.
