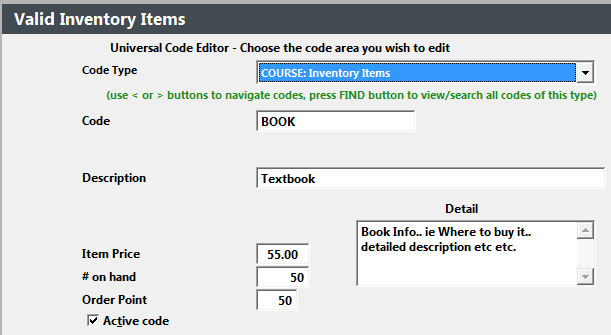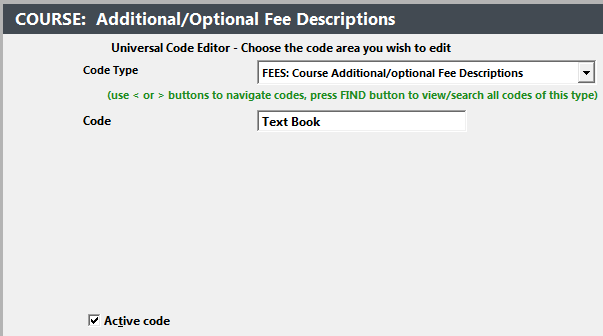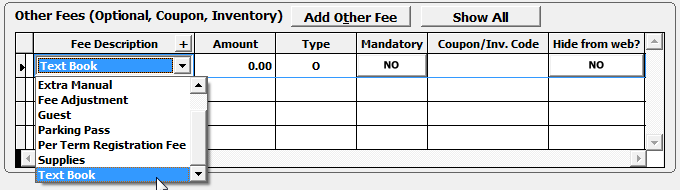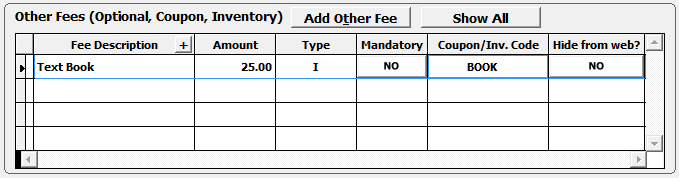Keep track of inventory items, such as books or calculators, by setting up the fee as an Inventory Item. Each time the Inventory Item is assessed to a registrant, the system decrements the number on hand. When the stock gets down to the amount set as the order point, a message will pop-up on the screen, during the Registration routine, telling you it's time to re-order.
Adding Inventory Codes
Inventory Items must be added to 2 code areas before they can be set up in a course record. To add a code, click the Add/Edit Codes button on the Main Toolbar, or select Module > Codes. Then select the appropriate code type from the Code Type list.
- FEES: Course Additional/Optional Fee Descriptions - set up the Fee Description used when adding the inventory item to the course.
Adding Inventory Item to Course
To add an inventory item to a course:
- Open the Course record.
- Select the Fees tab.
- Click the Add Other Fee Button.
- Select the fee description you added in step 2 above:
- Enter the Amount.
- Select Inventory from the Type drop down list.
- Enter the Inventory Item code (as set up in the COURSE: Inventory Items) in the Coupon/Inv. Code field.
- Save the Course record.
When staff members assess the fee to a registration, the system decrements the # on Hand set up on the COURSE: Inventory Items code record. When # on Hand reaches the Order Point, the system notifies the staff member it's time to reorder:
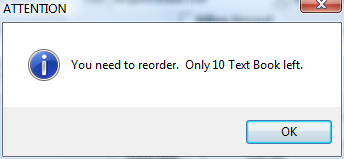
ACEweb Users
- To enable inventory items for ACEweb, you must obtain an updated copy of XEnrollCard.htm from the ACEweb Templates site and place it in your Templates folder (wconnect\ace):
- When a student enrolls in a course with an inventory item, they enter how many they want to purchase:
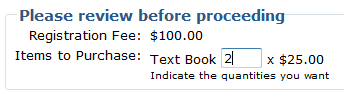
The amount for the inventory items is added to the registration total:

and the inventory items purchased are added to the Additional Charges window in Student Manager:

- If you have emailing enabled for ACEweb, and you are using the Notify Office option, ACEweb will email an Inventory Level Notice to staff when the # on Hand reaches the Order Point.
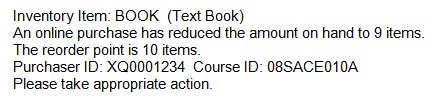
Inventory Items Report
There is an Inventory Items report available from the Student Manager Reports website:
https://www.aceware.com/customers/student-manager/student-manager-reports/
Instructions to import/run the report are in the .zip file.
The report will show the # on Hand and Order Point for each Inventory Item set up in the COURSE: Inventory Items area. # on Hand will show in red if it is equal to or lesser than the Order Point.