Student Manager allows you to set system behavior from System Preferences. To access System Preferences, click the Preferences button on the Main Toolbar or select Edit > Preferences, then select the Pay tab.
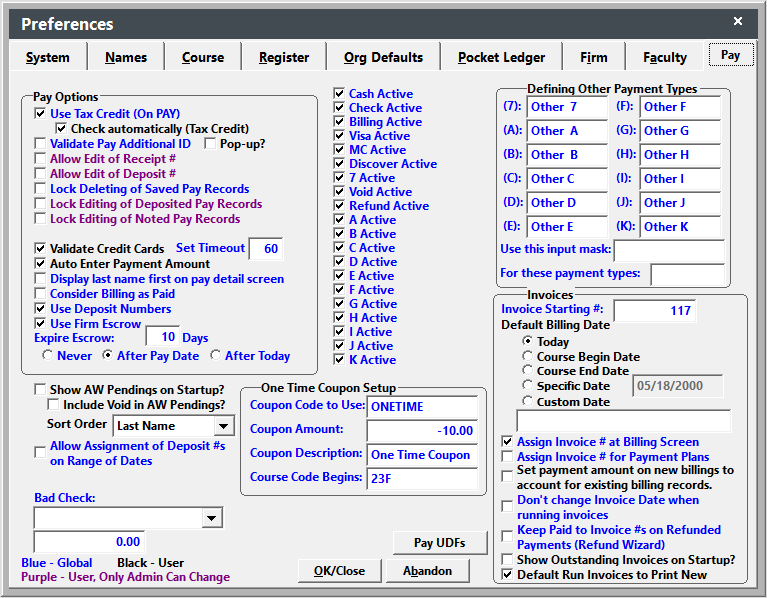
The following is a list of all System Settings in alphabetical order:
- Allow Assignment of Deposit #s on Range of Dates - if checked, run Cashbox by payments and assign a deposit number to the payments in that date range.
- Allow Edit of Deposit # - if checked, allow users with level 6 in Pay to edit Deposit numbers.
- Allow Edit of Receipt # - if checked, allow users with level 6 in Pay to edit Receipt numbers.
- Assign Invoice # at Billing Screen - if checked, you will be asked if you want to assign an invoice number to a billing record when you initially save the payment. Please note, this option does not apply when creating Payment Plans.
- Assign Invoice # for Payment Plans - if checked, an invoice number will be assigned to all payments when creating a Payment Plan.
- Auto Enter Payment Amount - if checked, the total due for the registration will be automatically entered into the Payment/Billing/Refund Amt field on the Payment screen.
- Bad Check - set the fee description and amount to charge to a registration for a NSF check charge.
- Check Automatically (Tax Credit) - if checked, will automatically check the 'Paid by Taxpayer/Student' box on the Payment screen.
- Consider Billing as Paid - if checked, billings will be considered paid on reports if using some report functions such as GTPAID() and GTBAL().
- Default Billing Date - set the default billing date for all future billing records. If selecting Custom Date, you enter an expression to generate the custom date, e.g. cobegdate+15 would set the default billing date to 15 days after the course begins.
- Default Run Invoices to print New - if checked, the Print new invoices box will be automatically checked when printing invoices.
- Defining Other Payment Types - enter labels for the other pay types on the Payment screen.
- Display Last Name, First on Pay Detail screen - if checked, the payer name will be displayed in Last Name, First (i.e Havlicek, Chuck) format rather than First Last (i.e. Chuck Havlicek).
- Don't change Invoice Date when running invoices - if checked, when generating invoices, the billing date will be used instead of the current date (default).
- Expire Escrow - enter the number of days then choose After Pay Date or After Today. If you don't want to expire Escrow payment, select Never.
- Include Void in AW Pendings? - if checked, voided payments will be included in the AW Pendings list at startup.
- Invoice Starting # - the number which will be assigned to the next receipt/invoice.
- Keep Paid to Invoice #s on Refunded Payments (Refund Wizard) - if checked the Paid to Invoice value is not deleted from payments when voiding an invoice via the Refund Wizard.
- Lock Editing of Deposited Payments- if checked, users with less than Access Level 6 in Pay will not be able to edit a payment after the Deposit number has been assigned.
- Lock Editing of Noted Payments - if checked, users with less than Access Level 6 in Pay will not be able to edit a payment after entering a value in a UDF field.
- One Time Coupon Setup - set up one-time coupons registrants can use when enrolling in a course via ACEweb.
- Pay Types Active Status - check the payment types listed to make them available when creating payments.
- Set payment amount on new billings to account for existing billing records - if checked, when you select the Billing pay type, the system will reset the Amount on the payment to the total amount due for the group, accounting for any existing billing records.
- Set Timeout - set the number of seconds the system should wait for a response from the credit card company when validating credit cards.
- Show AW Pendings on Startup? - shows the list of pending ACEweb payments when Student Manager starts.
- Show Outstanding Invoices on Startup? - opens the Outstanding Invoices screen when Student Manager starts. After closing the screen, gives you the option to email a PDF copy of the outstanding invoices to the email address listed on the billing type payment record.
- Sort Order - sets the sort order of AW Pendings on Startup? report.
- Use Deposit Numbers - enables the Deposit # field on the Payment screen.
- Use Firm Escrow - if enabled, when refunding a payment to escrow that was paid by the firm, the escrow amount is available to all members of the firm.
- Use this Input Mask - allows you to enter an input mask for payment types specified in the For these payment types setting. For example, if you want the Other 7 payment type to look like a credit card number on the payment screen, you would enter 9999-9999-9999-9999 in this setting, and 7 in the For these payment types setting.
- Use Tax Credit (on Pay) - if enabled, places a check box on the Payment screen for determining if registration is paid by taxpayer/student.
- Validate Credit Cards - if you are using the Credit Card Module, you must check this field to turn on credit card validation.
- Validate Pay Additional ID - validate the additional pay note entries on the Payment screen. Check ‘Turn Pop-up On’ to enable the pop-up feature for this field (Pay Additional ID list pops up when entering field to select appropriate entry). The setting also allows you to manually enter a value.
